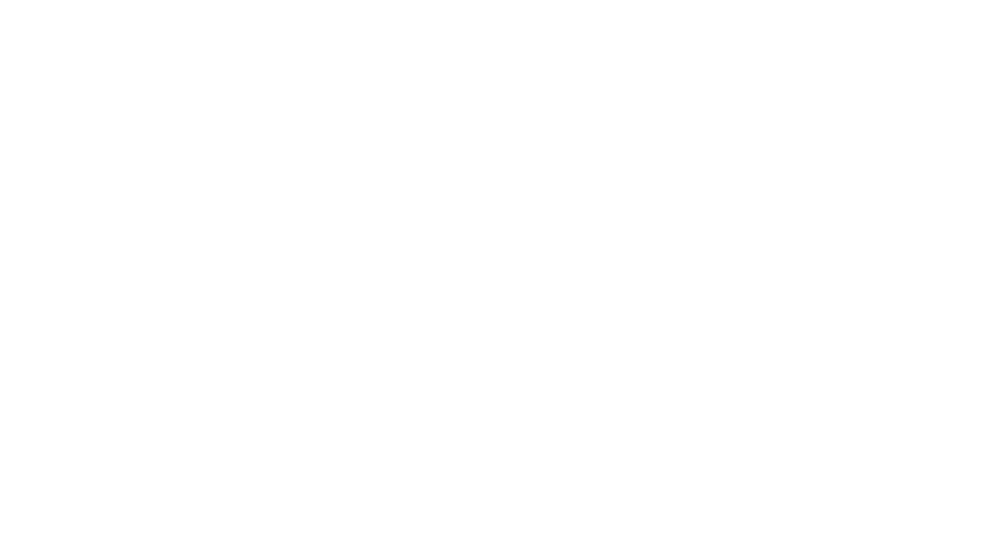Saat ini membuat diagram ataupun grafik bisa lebih mudah karena sudah memiliki tools yang memadai. Selain aplikasi-aplikasi yang canggih seperti ChartGo, GitMind, Meta-chart, Venngage, dan Visme. Aplikasi pengolahan data seperti Microsoft Excel dan Word pun ternyata bisa membantu kalian dalam membuat sebuah diagram atau grafik loh. Nah, mungkin kemarin ini kita pernah membahas cara membuat diagram di Excel. Namun, sekarang waktunya kita coba untuk belajar membuat diagram di Word. Bagaimana cara membuat diagram di Word?
Baca juga, Penasaran Cara Membuat Diagram di Excel?
Tapi sebelum itu, dengan berkembangnya zaman. Cara membuat diagram di Word pun turut berbeda-beda tergantung versi mana yang digunakan. Karena semakin baru versi Microsoft Word yang digunakan, akan semakin banyak fitur yang tersedia dan ragam bentuknya.
Tidak bisa dipungkiri juga, mungkin cara mengolahnya pun akan semakin mudah dalam membuat diagram versi salinan digital (soft file). Oleh karena itu, yuk pelajari cara membuat diagram di Word berdasarkan versinya!
Cara Membuat Diagram di Word 2010
Melihat tampilan Microsoft Word 2010, layanan yang tersedia di versi ini menyediakan berbagai jenis bagan dan juga grafik data.
Mulai dari diagram kolom, diagram lingkaran, diagram batang, grafik garis, grafik area, grafik permukaan, grafik donat, grafik gelembung, dan radar grafik.
Baca juga, Menganalisis Tabel, Diagram, dan Grafik
Untuk menyisipkan diagram dalam lembar kerja di Microsoft Word-nya pun terbilang mudah, yaitu dengan:
- Buka aplikasi microsoft word pada komputer kalian,
- Pilih menu ‘Insert’,
Sumber: Skillacademy - Di dalam menu ‘Insert’, terdapat grup ‘Illustration’ yang terdiri dari ‘Picture’, ‘Clip Art Pane’, ‘SmartArt’, ‘Chart’, dan ‘Screenshoot’,
- Pilih kategori ‘Chart’, setelah itu akan muncul box ‘Insert Chart’ pada layar,
Sumber: Skillacademy - Lalu, langkah selanjutnya yang harus dikerjakan adalah pilih jenis diagram yang diinginkan (telusuri ragamnya dengan klik panah ke area tersebut) kemudian tekan ‘Ok’ jika sudah menemukannya.
Lalu bagaimana dengan cara membuat diagram di Word versi terbaru, apakah lebih simple ataukah lebih sulit?
Versi Microsoft 2013 – 2016
Sebenarnya, panduan membuat diagram di Microsoft Word versi 2010 juga versi 2013 hingga 2016 itu memiliki fitur yang hampir serupa.
Hal itu dikarenakan, Microsoft sendiri pernah menyarankan para pengguna jika akan memuat banyak data, gunakanlah Microsoft Excel. Sebab di Excel kalian bisa mengaturnya dengan rumus-rumus yang dapat mempermudah pengguna menginput data.
Kemudian tabel yang telah digunakan bisa disalin dan diletakkan pada halaman Microsoft Word agar terlihat lebih tertata. Walaupun begitu, tetap ada cara membuat diagram di Word versi 2013-2016 juga loh, berikut step nya:
- Pilih menu ‘Insert’ yang tersedia di bagian atas lembar kerja Microsoft Word
- Lalu, akan terlihat beberapa fitur yang tersedia, dari banyak fitur tersebut pilihlah fitur ‘Chart’
- Setelah itu akan muncul box ‘Insert Chat’ yang didalamnya akan tersedia ragam jenis diagram
- Pilih jenis diagram yang ingin digunakan, lalu klik dua kali di dalam bagan tersebut
- Setelah di klik, diagram akan tampil dalam lembar kerja kalian
Baca juga, Intip Contoh Diagram Garis Serta Pengertiannya!
Cara Impor Data Excel ke Word
Nah, mungkin cara tersebut terlihat gampang bukan? Tapi bagaimana jika kalian ingin mengimpor data dari file Excel yang telah ada, apakah bisa? Ya, jawabannya bisa, adapun langkah-langkahnya sebagai berikut:
- Buka dokumen
- Pilih menu ‘Insert’ kemudian klik kategori ‘Chart’
- Tentukan jenis ‘Chart’ yang ingin digunakan dan klik dua kali pada grafik yang sudah dipilih
- Masukkan data default di spreadsheet
- Lalu klik ‘X’ di sudut kanan atas spreadsheet jika kalian sudah selesai
Sumber: Skillacademy
Saat kalian menyisipkan grafik, terdapat tombol ikon di bagian kanan atas yang membantu untuk menyesuaikan lebih lanjut tampilan grafik yang kalian butuhkan. Caranya, kalian tinggal pilih ikon apa saja yang ingin digunakan, seperti:
- Layout Options
Terlihat seperti tapal kuda, ikon satu ini berfungsi untuk mengatur posisi diagram yang ada di halaman word kalian. Posisi diagram tersebut bisa diatur menjadi di antara teks, dalam teks, hingga di belakang teks. - Chart Elements
Untuk ikon yang berbentuk (+) ini berfungsi untuk mengurangi atau menambah elemen diagram dan unsur-unsur lainnya. Misal, garis bantu untuk memasukkan tabel ke dalam grafik. - Style
Selanjutnya, ikon berbentuk kuas ini berfungsi mengubah bentuk grafik seperti tema, warna, hingga tampilannya. - Values
Dan yang terakhir, ikon values digambarkan seperti corong. Berfungsi untuk menambahkan atau menghilangkan series dan kategori seperti tabung dan nama bulan dalam diagram yang ada.
Baca juga, Matematika Dasar Soal Paling Susah di SBMPTN
Macam-Macam Bentuk Diagram di Word
Setelah mengetahui cara menginput datanya, tentu tidak ada salahnya jika kalian juga mengetahui apa saja bentuk diagram yang tersedia di Microsoft Word. Berikut 5 diantaranya yang sering digunakan:
- Column Chart
Diagram satu ini membuat data yang kalian miliki tersusun rapih menjadi sebuah kolom. Bagan kolom ini biasanya menampilkan kategori di sumbu horizontal dan nilai di sumbu vertikal. - Line Chart
Menyajikan data secara kontinu yang tersusun rapih ke dalam diagram garis. Kemudian, dalam Line Chart, data juga didistribusikan secara merata di sepanjang sumbu horizontal maupun sumbu vertikal. - Pie and Doughnut Chart
Diagram ini menyajikan data ke dalam tampilan diagram lingkaran yang menunjukkan ukuran item dalam satu seri data yang sebanding dalam jumlah item. Lalu poin data dalam diagram ini pun akan ditampilkan sebagai persentasi dari keseluruhan lingkaran. - Surface Chart
Data yang tersusun dalam Surface Chart akan ditampillkan menjadi bagan permukaan. Bagan ini idealnya digunakan ketika seseorang ingin menemukan kombinasi optimal antara dua set data. Seperti peta topografi yang ingin menunjukkan warna dan pola dari area yang berada dalam kisaran nilai yang sama. - A Box and Whisker Chart
Beda lagi dengan A Box and Whisker Chart, yang berguna untuk menunjukkan distribusi data ke kuartil dan menyoroti mean dan outlier. Sehingga kotak-kotak yang terdapat dalam diagram ini memiliki garis-garis vertikal memanjang yang terlihat seperti kumis.
Baca juga, Mencari Guru Les Matematika SMA?
Nah, itu dia beberapa cara membuat diagram di word. Apakah kalian sudah mencobanya?
Tentu hal ini diharapkan akan memudahkan kalian dalam membuat diagram di kemudian hari. Selain itu, jika kalian ingin mendapat kan proses belajar mengajar yang efektif, kalian bisa cek Les Privat SBMPTN untuk topik-topik menarik lainnya!
Atau kalian bisa kontak langsung ke 085810779967. Dijamin, pengalaman belajar dengan tutor yang tidak ingin kalian lewatkan. Selain menyenangkan, materi-materi yang asyik bisa kalian dapatkan di Guru Les Private, siapa tau bisa menjadi salah satu alternatif belajar kalian nantinya!
Referensi: Bobo; CNN Indonesia; Ekrut